https://www.youtube.com/watch?v=beC8NlF0H2w
Download Google Play Store on Amazon Fire Tablet Free _ THIS WORKS! (2021)

In this video , I'm going to show you how to install the Google Play store on your Amazon fire tablet .
Hi , this is Justin from simply smart where we make smart home technology as easy as 123 .
So if you're interested in smart home technology , consider subscribing for more content like this .
Also check out the video description for the three simple steps to start building your ultimate smart home .
Like I said in the beginning , what we're going to be doing in this video is we're going to be installing the Google Play store on our Amazon fire tablet .
So this um process is relatively simple .
So the first thing you need to do is you need to determine which fire tablet you have .
So to do that , we're just going to go into the settings and just go down to the bottom tap on device options and you would just go to the bottom again .
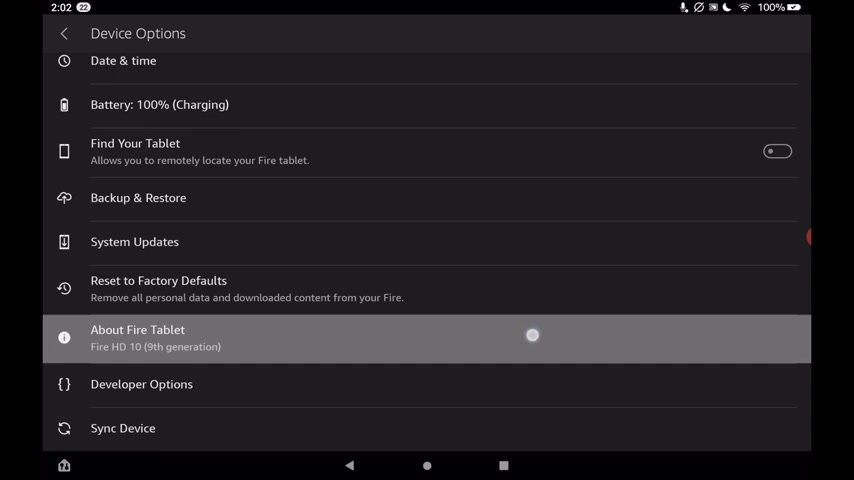
And right here it says about fire tablet , it's going to tell you the version and generation of your tablet .
So we have a fire HD 19th generation .
So note your fire tablet version and you can go back out to the home screen .
And the next thing we're going to be doing is we're going to be going to the silk browser .
That is the , it's kind of a like a light green icon that says internet with the Amazon smile .
So we're just gonna tap on that and then we're gonna go to this address , go to your address bar and we're going to go to bit dot ly slash Google Play for fire .
Now , you have to have this exactly as you see here on this screen .
You must have the capital G , the capital P and the capital F .
So go ahead and type that in and once you had it all typed in , we're just going to tap on the orange arrow on the keyboard to select that .
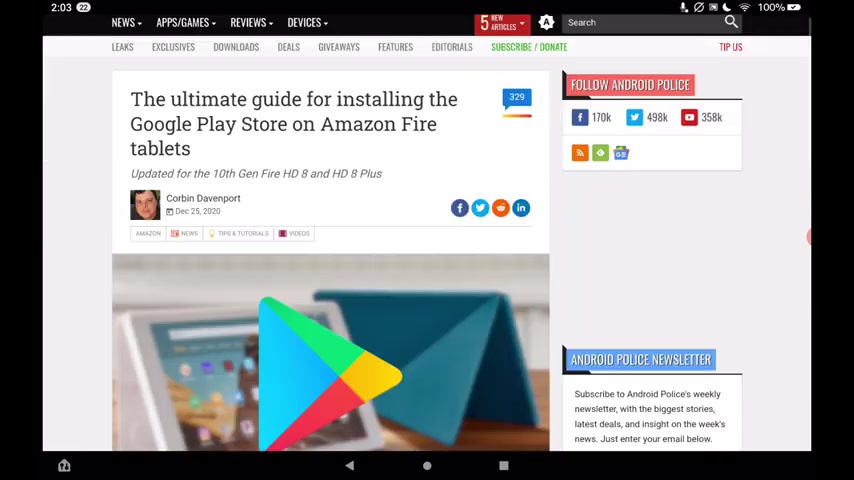
All right .
And this is going to bring you over to this article on the Android Police website .
And what we're gonna do is we're just gonna go down a little bit further until you find this section .
So what we're going to be installing is four separate files , the Google account manager , the Google services framework , the Google Play services and the Google Play Store .
Like I said before , you need to know which version of the Amazon Fire tablet you have because you have to download the proper links .
So if you have a really new one , it's probably going to be in the first section .
But if you have an older one , you're gonna have to be very careful and select proper links for your device .
Let's go ahead and download the first file .
Now , that's the one at the top for me .
I'm gonna tap that .
It's gonna take us over to another website .
Now , what we wanna do is just scroll down a little bit until you find this red , download a PK file link .
So tap that .
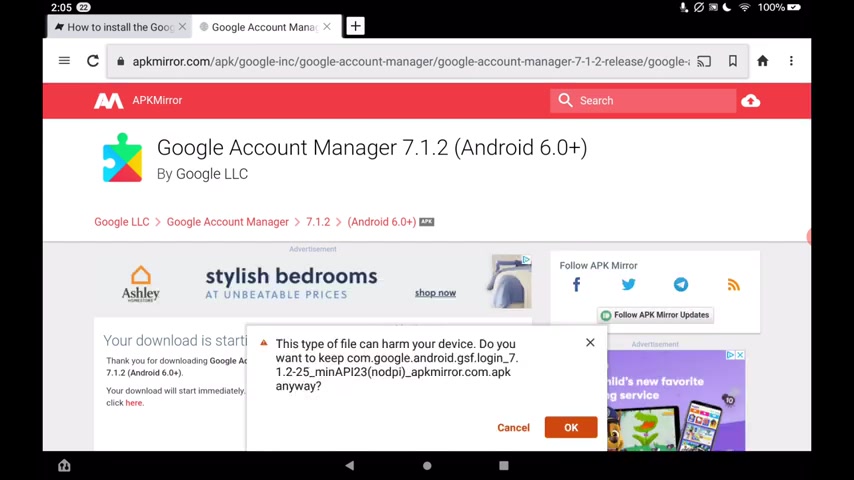
And what it's going to do is it's going to say at the bottom , you want to keep this file essentially .
And obviously we do want to keep this file .
So we're gonna tap on , ok ?
And then we're gonna go ahead and open the file just by tapping the open .
All right .
So right on this screen , um What you want to do is just install the Google account manager .
So we're gonna tap on install and you can see it is installing and then it says app installed and we're going to tap on the donor right now .
We can tap the back button two times .
But now we have done the Google account manager .
Now we're going to go to the blue section , which is the Google services framework .
So once again , my links are at the top .
So I'm gonna tap on the top one but be sure you get the proper links for your device .
It's very important or this will not work .
All right .
So now we're going to scroll down a little bit more and we just need to find that .

Download a PK red button there , tap on that and it's going to start downloading and we're just gonna tap on , ok , and tap on open and then we just want to click on install and you can see that it is installing and now installed .
Tap on the done again .
Tap the back button two times .
All right .
So now we are done with the blue section .
Now we're going to go to the gray section , tap on the link for your device .
Now , this one looks a little bit different .
Um There's gonna be a bunch of different options here .
So just try the top version .
So I'm gonna tap on the top version here .
You just want to make sure it doesn't say beta .
All right .
So we got that go down .
Now we're up to our familiar looking part here .
Download a PK file , tap on that , tap on .
Ok ?
And it is downloading the file .
This one's a little bit larger .
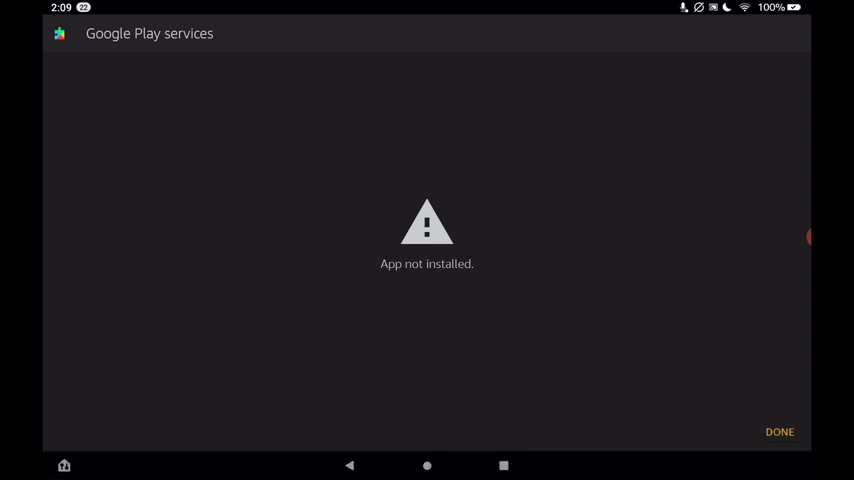
So it takes a little more time , right ?
And then tap on open and tap on install .
All right .
Now this one says app not installed .
Now , if this happens , um What you need to do is just try another version .
I was really hoping this was going to happen .
Um When I did this , that way I can show you how to fix it .
So we're gonna tap on done here .
We're gonna tap the back button in one more time .
All right .
So we tried the first one here .
So let's try the second one .
This one is from January 20th .
So we're gonna tap on that and just scroll down a little bit and tap on .
Download a PK .
All right .
So just tap on the OK button again and tap on open .
All right .
Now tap on install and this one did install .
So if you have that issue , just try another file um that we can tap done and tap back .
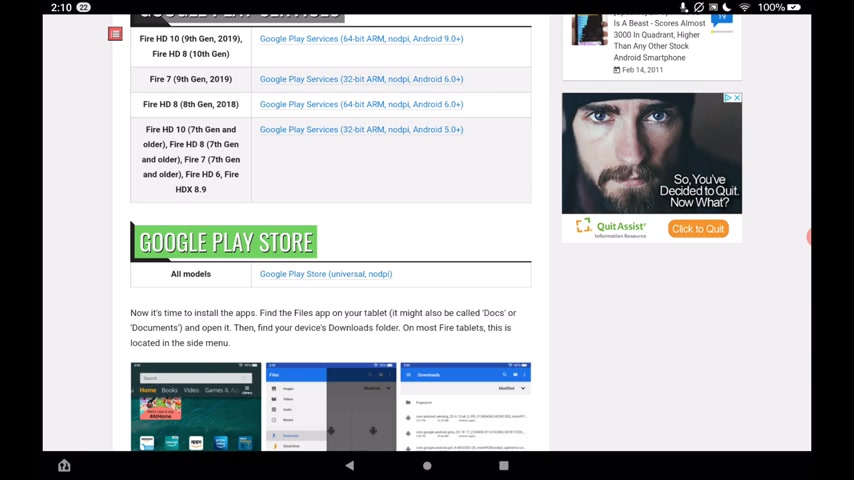
All right .
So now we have one more section .
We just did the gray section .
Now we're to the green section and this is the same for all models .
So just tap on the link there and we're just gonna try the top one again to make sure it doesn't say beta and scroll down right here we are and just click on .
Download A PK again .
As you can see , the steps are just basically the same every time tap on .
Ok , and tap on open and tap on install .
All right .
Now , tap on done , right ?
So now we have downloaded all four files , we installed all four files in the correct order .
Now , if we go back out to the home screen , um you can see that the Google Play uh icon is now on our home screen .
And what you would want to do is at this point , restart your fire tablet .
So you just hold down the lock button and then on the right hand side , um you can power off or restart .
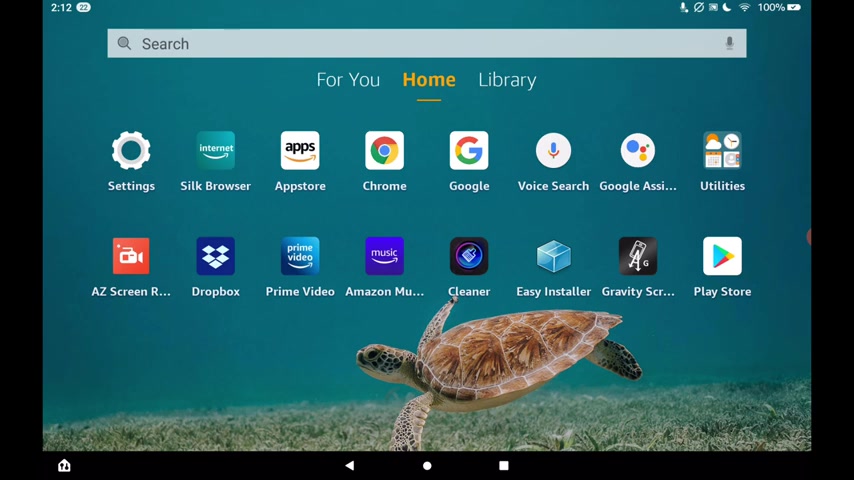
Also , if you still have issues , you may just have to wait for say 30 minutes to be sure that all of the files that we downloaded are updated to the latest version because the Google Play Store will automatically stay up to date once you install all of those four files .
Um So it may just need to update itself .
So if you get really frustrated , just set your tablet down , come back 30 minutes to an hour and see if it works .
All right .
So I have re now restarted my fire tablet and now we can check and see if the Google Play Store works .
So I'm just gonna tap on the Google Play Store icon and there we go , it comes up .
Now , if you haven't actually signed in to any Google apps um on your device , which I already have , uh You'd have to just log in with your Google credentials .
I know I'm logged in because I can see my picture in the upper right hand corner .
So now if we wanted to say , download an app , um let's just download Tik Tok .
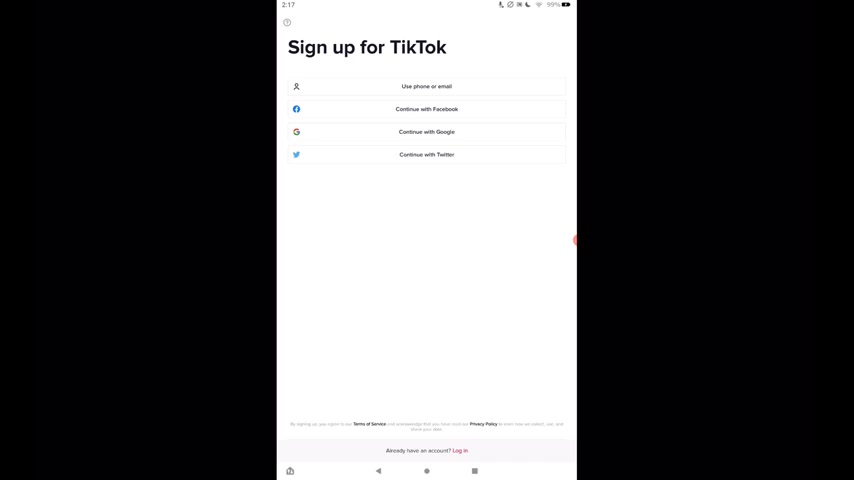
So we're gonna tap on that and we're gonna tap on install and then once it's installed , we can open it and see if it works .
All right .
So it does open it at the wrong orientation for this video , but um it does open .
So we know that it does work .
And now if you have any trouble , um after you restart your fire tablet , there are some troubleshooting steps on the article itself and we go to the article again .
Um You just want to scroll down , here's some fixes for some common problems and then there also are some troubleshooting steps .
So if you are having any issues , check out the troubleshooting steps here and that should fix the issues that you are having .
Um Otherwise you can see it's very simple .
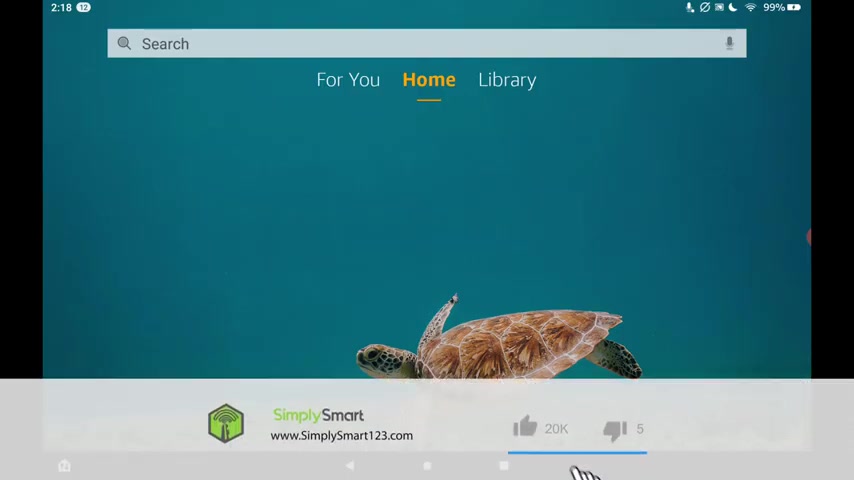
Um All you have to do is download those four files , install them in the correct order and then you will automatically have the Google Play Store right on your fire tablet .
So I hope you found that video helpful .
If you did , don't forget to like share and subscribe if you have any questions , leave them in the comment section .
Also check out my other videos on the screen now and I will see you in the next video .
Are you looking for a way to reach a wider audience and get more views on your videos?
Our innovative video to text transcribing service can help you do just that.
We provide accurate transcriptions of your videos along with visual content that will help you attract new viewers and keep them engaged. Plus, our data analytics and ad campaign tools can help you monetize your content and maximize your revenue.
Let's partner up and take your video content to the next level!
Contact us today to learn more.