https://www.youtube.com/watch?v=c1ldVJl5mwE
How To Install Hik-Connect APP on the FireStick 4K TV - HIKVISION
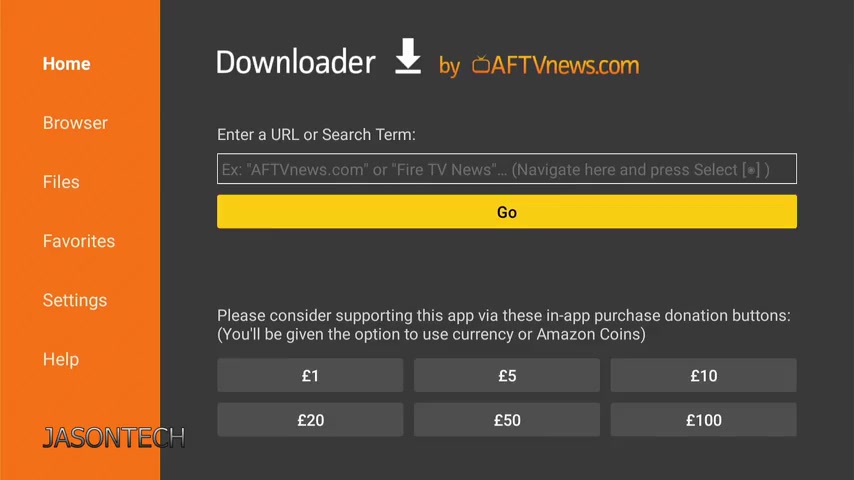
Hey , everyone , it's Jason back .
And today's video , I'm gonna show you guys how to get the high connect app onto your fire stick .
So in this video , I'm gonna show you how to get it and uh set it up .
OK ?
First thing you want to do is head over to downloader press .
OK ?
Go to the bar and you get a punch in the following .
So you're gonna punch in Jason's channel dot com .
It's a website that I created just to add some stuff on there for you guys guys .
If you haven't subscribed to my channel , please do .
It , helps this website and it helps my channel quite a bit .

I really appreciate if you could hit that subscribe button , press go .
What you wanna do is hit the menu two times on the remote .
So now we're gonna head over to apps .
I just set up this website pretty quick .
You will notice some changes over the next couple of days and weeks .
Uh The the apps press , ok ?
You can hit uh subscribe to my channel right here .
So here's the most popular apps everybody keeps asking me for .
So um there's a lot more coming right now .
These are the only ones I added .
So here's the Hike Connect app .
What you wanna do is we need to download this one and the mouse if you already have the mouse .
Great .
So what you're gonna do is you're gonna press , just go on it , press .
Ok ?
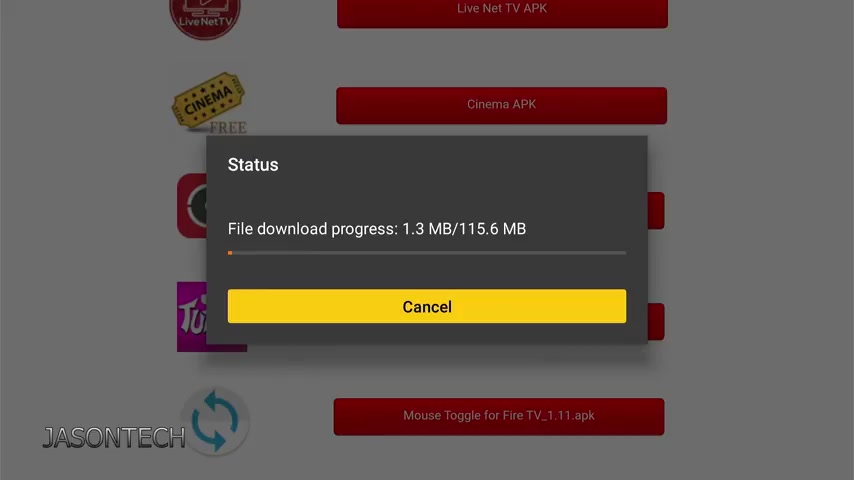
And the download should start .
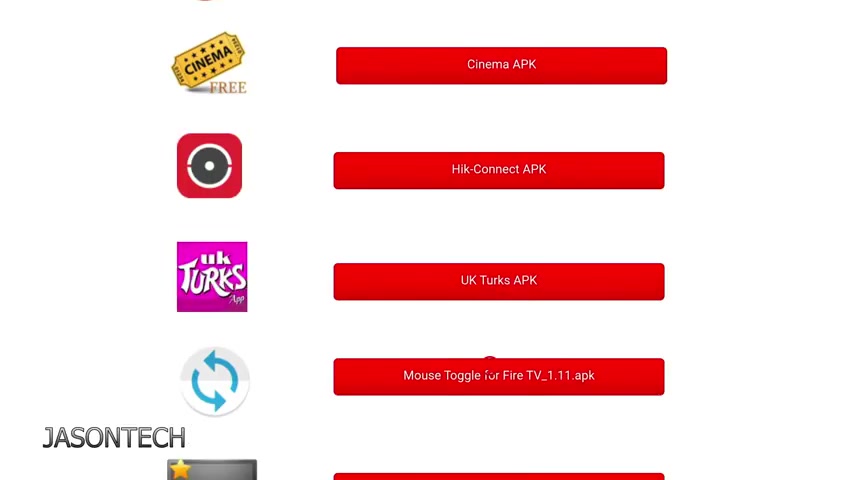
Ok .
So once it's done , you're gonna get this just head over to install .
I already have it installed .
But all you have to do is install .
Once it's done , don't hit open , hit , done , then hit delete , then delete again .
And once you're done that one , you're gonna head over to the mouse toggle right here and you do the same thing .
Then once you download both items , you're gonna hit the home button on the remote control , gonna head over to apps .
So we're gonna head down to the bottom .
First app we're gonna look for is the mouse , which is right here .
Press .
OK ?
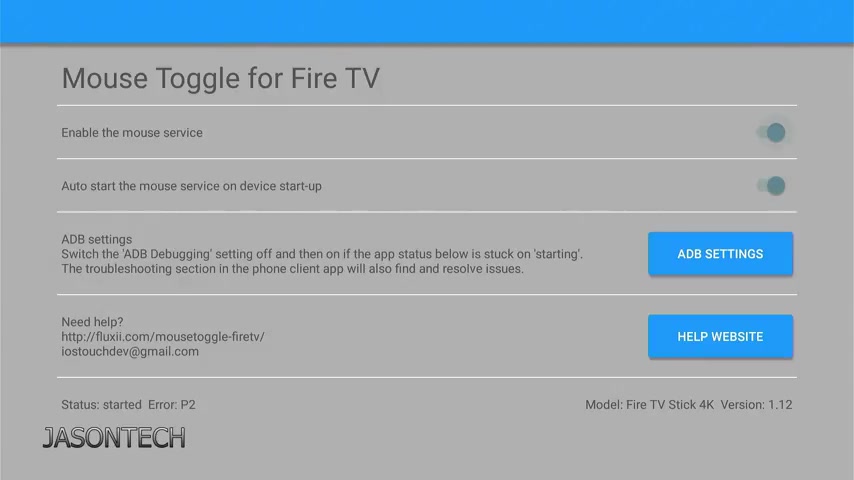
So you wanna make sure mouse , the service is enabled .
A BD settings press , ok ?
And it'll take you to here , you gotta make sure it's on , ok ?
Once you double check that , go back and now you can hit the , the back key again .
And now we head over to the Hike Vision app press , ok ?
You have to allow , agree .
This is where you're gonna need the mouse .
So you're gonna hit the play and pause .
But at the same time , are we gonna select our region , gonna head over .
I'm in Canada .
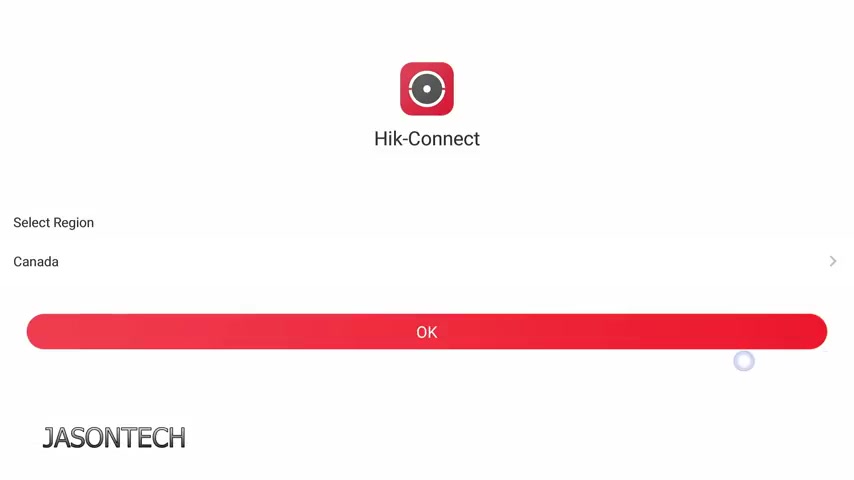
So I'm gonna head over to sea check mark on the top right hand side .
Now let's head over to , ok .
So now you're gonna go head over to log in .
If you set up your account with the mobile number , just punch it in .
You come over here for email , uh you enter your email here or your user name , whatever you use to create your account .
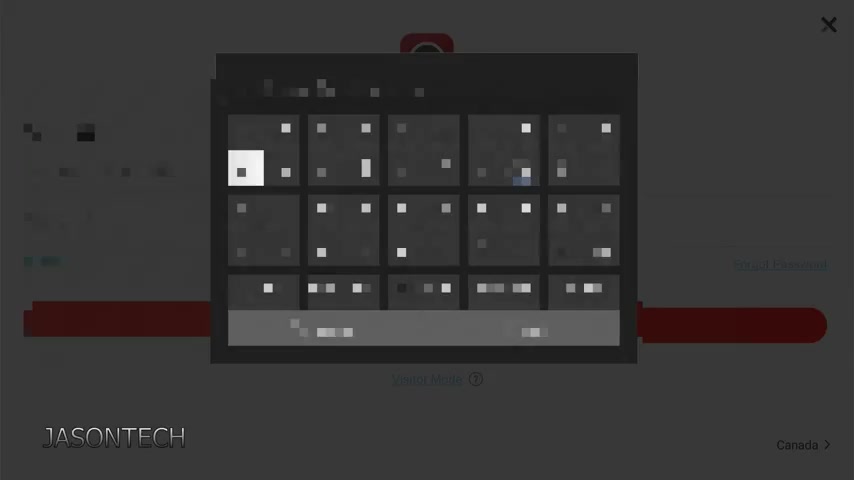
I'm gonna log into mine and just head over to your recorder and just press .
Ok ?
So if you got these little locks here , that means you have a uh verification code you have to enter , which is the one you set up when you first got your recorder .
So I'm just gonna type mine in .
You could easily find this information in your recorder under uh the settings .
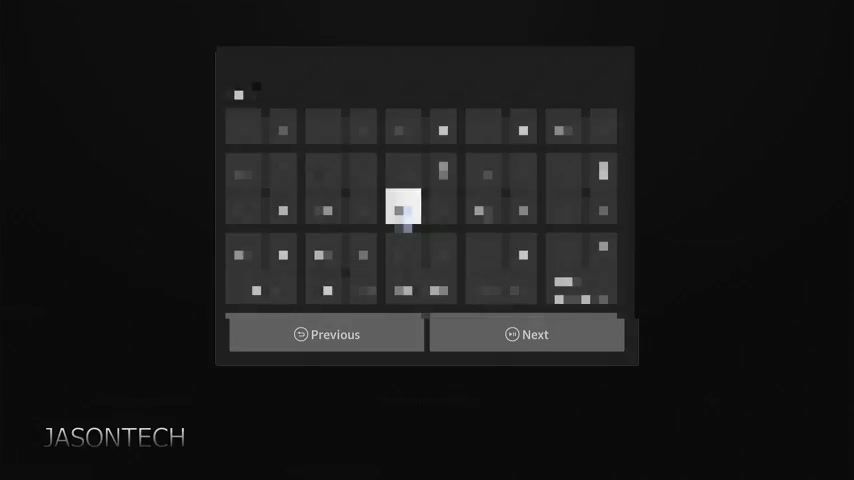
If you don't know this information , you might have to contact your installer .
So once you get the first camera popping up , what I like to do is exit out of the app , then go back into it or just click on all the locks , you'll get this message .
It's up to you .
If you want to get notifications , I'm gonna say uh never show us again .
Now we head over to our recorder press , ok ?
And all your cameras should pop up .
That's Old Stewart .
So guys , if you have any questions , please comment below .
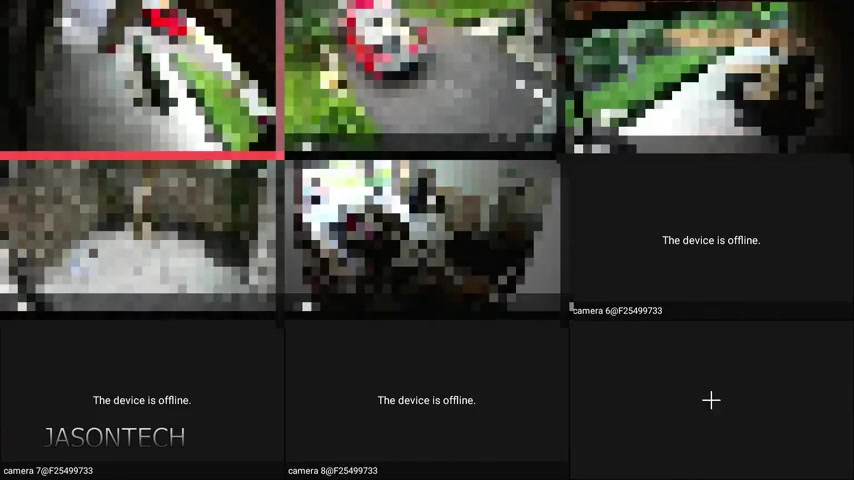
If you like this video , give me the thumbs up , please hit that subscribe button .
And once again , thanks for watching .
Are you looking for a way to reach a wider audience and get more views on your videos?
Our innovative video to text transcribing service can help you do just that.
We provide accurate transcriptions of your videos along with visual content that will help you attract new viewers and keep them engaged. Plus, our data analytics and ad campaign tools can help you monetize your content and maximize your revenue.
Let's partner up and take your video content to the next level!
Contact us today to learn more.