https://www.youtube.com/watch?v=RkpQqmNRXic
How To Mirror Phone To TV Without WIFI (No Cables or Chrome Cast) 2022

Hey , what is up everybody ?
I'm Riz and welcome to my channel in this quick and awesome video .
I'm gonna teach you how you can mirror your phone to your TV .
This is not an Android TV , by the way .
So don't worry about that .
It's completely free .
And the best part is that you don't need home wifi to do this and you don't need to download any third party apps .
It works with any Android phone you have and it , it literally works with and it also works with any TV you have .
Yeah .
So let's just dive right into it , right .
So a couple of things before we start , as I just said , you don't need home wifi in this case .
So the first thing you wanna do on your , on your phone or any device you have is go to the settings and go to your network settings .
OK ?
So the ideal , the ideal case would be to use your home wifi because it's free , it's available and stuff .
So , but what , but , but what if it's not available ?
The first thing you want to do is to make sure you have some sort of a hotspot .
So in this , yeah , we're gonna be using hotspot instead of home wifi .
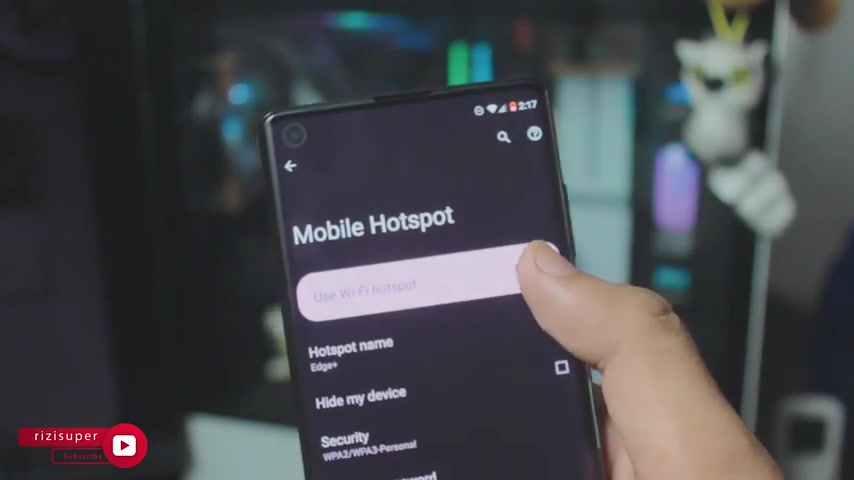
So it doesn't matter if it's running , if , if the hotspot is coming from your mobile phone , it can be from your laptop , it can be from your desktop computer .
It doesn't matter what's the uh you know where the hotspot is coming from as long as there is a hotspot .
So in this case , just for the sake of this video , I'm gonna turn on hotspot from my mobile phone .
So just be careful with the mobile hotspot , it's not free .
OK ?
Depending on what network you have .
So once the hot spot , once the hotspot is running , the first thing you wanna do on your TV , this is 11 years old TV .
By the way , this is not Android .
OK ?
So the first thing you wanna do on your TV is to head over to your network settings .
And if you look into your network settings , you have wifi direct option .
That basically means your TV can also create a hotspot .
I mean , if you have the option , you can use a TV , it's a hotspot as well .
OK .
So just for the , you know , I'm just giving you an example that you can use whatever hotspot that is available to you .
OK ?
I'm sorry if I'm talking too fast .
All right .

So now once the hotspot is running on whatever device you have , in this case , my phone , my mobile phone actually go to your network settings and let the TV search for that hotspot .
So in this case , the top one is actually my home wifi and the bottom , the edge plus is basically the hotspot that is running on my Android smartphone as , as I just showed you .
So now what you wanna do is to basically connect your TV to that hotspot of your phone , of your , uh you know , laptop or your desktop computer or whatever you have .
It doesn't matter where the hotspot is coming from .
OK .
I'm saying , I'm saying it again and again , because most people just , you know , I'm just saying that you need , you don't need , you know , you don't have to worry about the hotspot is coming from .
OK .
So enter the wifi , enter the hotspot password .
In this case , mine is 1 to 8 and that's really simple .
Nothing fancy at all and just click done and it will automatically connect your TV to that hotspot that is enabled .
OK ?
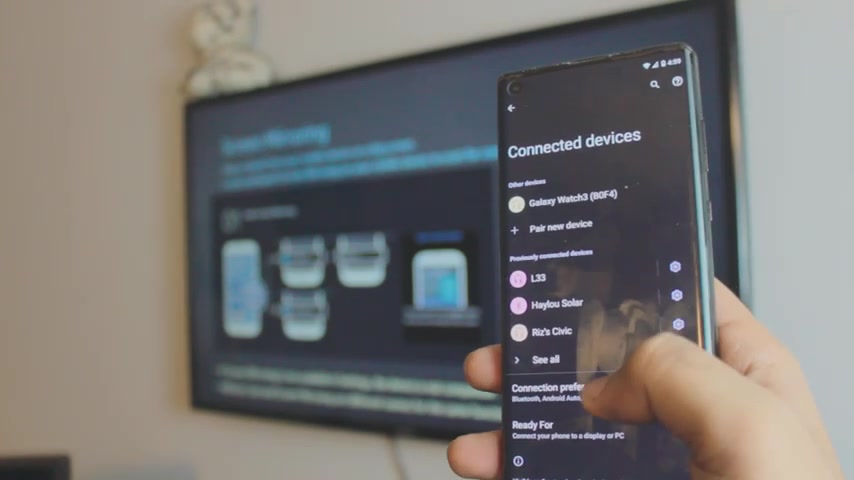
By the way , just be careful with the hotspot settings depending on where you live , depending on what network you have .
It might not be free .
OK ?
So just be careful with it .
OK ?
Don't go crazy with that .
All right .
So once the , once the TV is connected , if you look closer into the uh network settings , you have the option for the screen ming uh option .
And you can also find that in the source option as well .
But since this is a really old TV .
So we have to manually enable the screen ming mode .
OK ?
But if you have a , if you have a latest version of this , you know , whatever TV you have , you don't need to do that .
All right .
So there's a couple of ways you can mirror your phone to your TV .
The first one is going to be the control center inside the control center , you'll find the cast option or you could go to the settings and go to your connected connected device settings .
OK ?
Now inside the connected device settings , head over to the connection preferences until you find the cast option .
OK .
By the way , you can also also search for the cast option depending on what model of uh what brand of mobile phone you have .
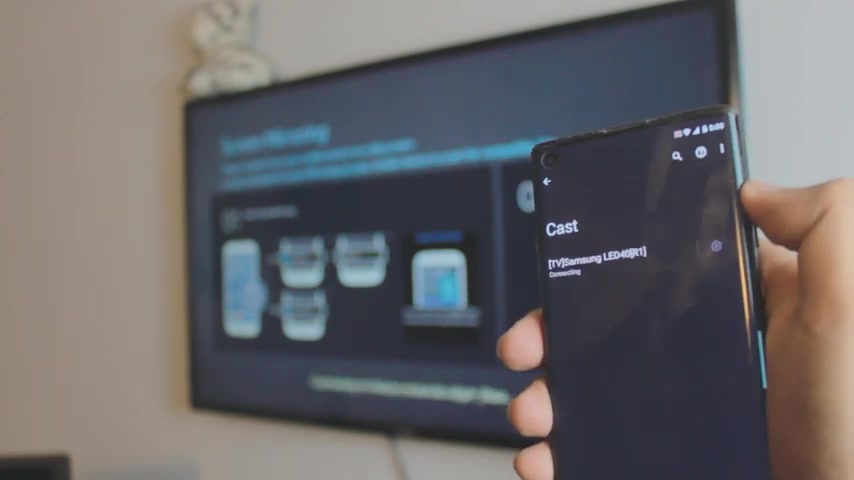
In this case , this is a Mola , so it's running stock Android , but you can definitely search for screen , cast , screen , mirroring , mirror , cast , whatever you like .
OK .
So in this case , it's cast really simple .
So head over to the cast option .
And as you can see there is no devices nearby .
So we have to manually enable for the older TV S .
OK ?
So in this case , we have to manually enable the wireless display for older generation of TV S .
So there you go , it's connecting following , find your TV .
And as you can see right in the background , it's connecting in the back .
So it's just a coup wait a couple of seconds depending on how fast your hotpot actually is .
There you go .
And by the way , this is track pad .
You don't , I mean , you can use as a track pad , but this is it , it's done pretty , pretty awesome , right ?
By the way , if you have any questions , do let me know in the comment section below .
I will definitely definitely get back to you , ok ?
And um if you , if this video is helpful , leave a like comment , of course and do not forget to subscribe .
OK ?

By the way , you can do a lot with this , you can watch youtube if you want to , you can listen to Spotify .
You can even use your Instagram if you want to .
By the way , if you are insta if you are on the Instagram , be sure to give me a follow , a lot of great content there as well .
OK ?
But by the way , the audio will be coming from TV as well .
You can search that in the settings or yeah , in the settings actually .
So uh but this is it for the video also keep watching till the end because I'm gonna show you how you can disconnect as well .
But that's it for me .
I'll catch you in the next one .
Thank you for watching .
Peace Out .
Are you looking for a way to reach a wider audience and get more views on your videos?
Our innovative video to text transcribing service can help you do just that.
We provide accurate transcriptions of your videos along with visual content that will help you attract new viewers and keep them engaged. Plus, our data analytics and ad campaign tools can help you monetize your content and maximize your revenue.
Let's partner up and take your video content to the next level!
Contact us today to learn more.