https://www.youtube.com/watch?v=fTOmZ0qpAq4
How to Connect PS4_PS5 Controller to Samsung Smart TV via USB Cable

Gonna show you how to connect your PS four or PS five controller directly to your Samsung Smart TV using a cable .
Ok ?
And even though these are Bluetooth , you may not have um game pad , Bluetooth available on your Samsung Smart TV , or you're not using a Dongle .
Ok .
So really quickly , for instance on this TV , Samsung TV , here , if I go to settings , I can go on my remote here , I can click on settings .
And from here if I go down to general and now I move over to the right and I go down to external device manager , click on that different Samsung models , it's gonna be a little bit different navigation .
Ok ?
So anyway , from here , if I go down to input device manager , yours just may say device manager .
Ok ?
If I click on .
Ok , there I only get uh this is for Bluetooth , I only have a keyboard and mouse .
I don't have um game pad on here .
So my other option is to go directly with a uh cable here .
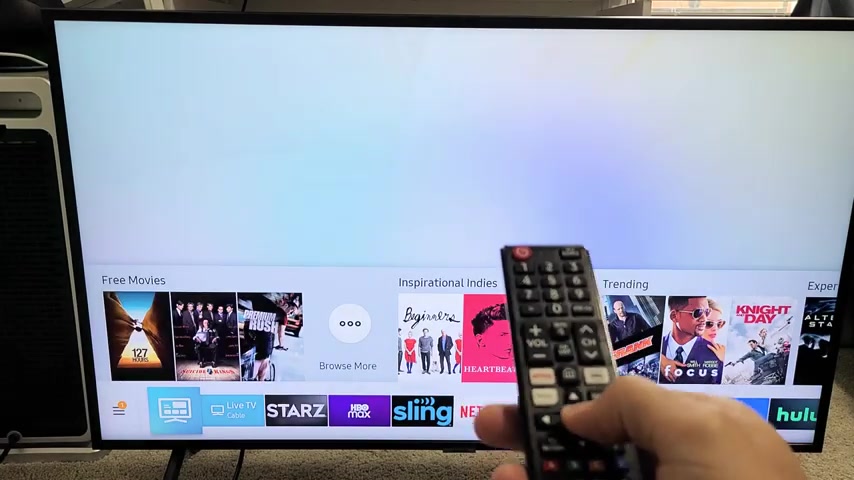
So to connect the uh the cable .
So first thing I'm just going to go to the uh home , click on the home button on the remote .
And then from here , what you wanna do is you just want to move over to the left , left , left , left .
And then once you're here on your source , go directly , move up and we're gonna go to connection guide .
OK .
Click on .
OK .
Right there .
And then from here we're gonna go down to input device , click on .
OK , there .
And now we're gonna go to USB game pad .
Ok .
Now take note the PS four and it's gonna be USB and a micro USB .
That's for the uh the PS four .
Ok .
The uh PS five takes a um A USB A to a USB C .
Ok .
So anyway , so we're right here right now .
So I'm gonna click on , ok , on USB game pad , click on .
Ok .
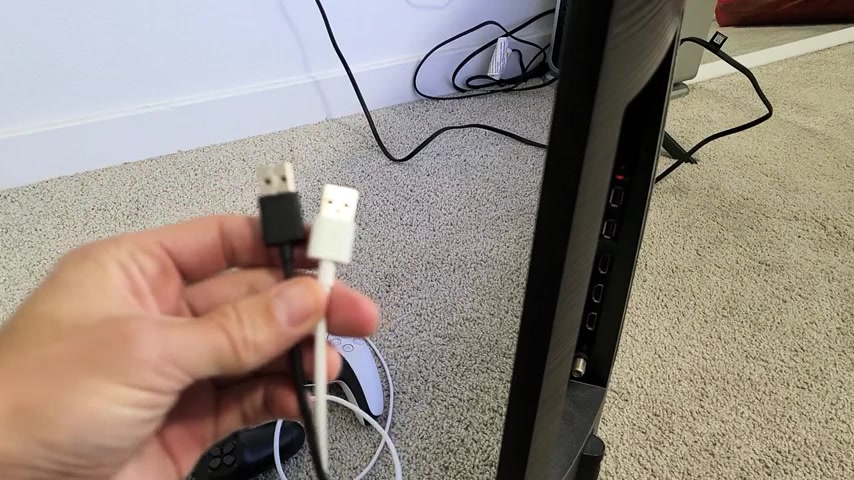
Now we simply need to go ahead and plug it into our TV .
So both of the cables are connected to my uh one PS five and one PS four .
You can do two at the same time too or you can just do one , but I'm just gonna do two here .
So I'm gonna show you something .
So I'm gonna go ahead and connect both of these into the USB ports on the back of my TV here .
So I'm gonna pop that in just like that .
Now , my cable is kind of short , but you can get longer ones too .
But anyway , you can see .
Oops .
So now with the P four I mean to select is X to go back is oh , ok .
But it's a little bit different on the , um , the uh , the P SPS five controller and I'll show you one second .
So here you can go ahead and navigate if you want to select something X back is , oh , ok .
Now , the thing is if I'm using my PS five , they have a kind of backwards here .
You probably have the need for , need to wait for an update , but here it's kind of the opposite here .
Ok .

So to select its um square and to move back its X OK .
Anyway , pretty simple .
Any questions or issues just uh , comment below .
All right , good luck guys .
Are you looking for a way to reach a wider audience and get more views on your videos?
Our innovative video to text transcribing service can help you do just that.
We provide accurate transcriptions of your videos along with visual content that will help you attract new viewers and keep them engaged. Plus, our data analytics and ad campaign tools can help you monetize your content and maximize your revenue.
Let's partner up and take your video content to the next level!
Contact us today to learn more.