https://www.youtube.com/watch?v=H-g-byFq-Hs
How to install and run JAVA in Windows 10 using CMD _ Easy Tutorial
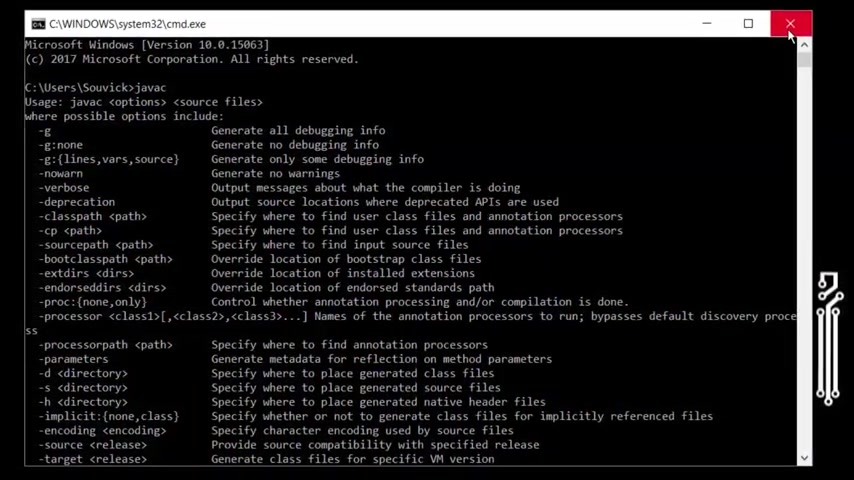
Hello guys .
Welcome to being engineers .
I'm and in this video , I will show you how to install java environment in your machine .
And I also tell you how to execute java programs to your comment prompt .
There are many techniques available to compile an executive dot Java files , but this is the most easiest one according to me before starting .
Let me tell you that at any point of this video , if you're facing any problem , then feel free to comment down your query in the comment section box below important links of this video are given in the description box .
You can check them out if you want .
If you are new to this channel , being engineers , then please consider subscribing to our channel .
It is completely free and it helps us to motivate ourselves to produce more and more videos for our audience .
And don't forget to press the bell icon to get notified about new videos .
So we start making mass deal .
Let's start this video .

Before you start the installation , you must check if any residue from the previous installation is there or not to check this , open your command prompt at any location .
And just type in the comment , Java C and presenter .
If the result shows the Java C is not recognized as an internal external comment , then there is no problem and you can go further to download the Java JDK file , open your browser and Google the keyword Java JDK .
The first link should be a oracle .
So open the link and there will be two versions .
The first one is the Java version and the second one is the Nate Wins .
We obviously need the first one .
So click on it in the new page .
You can see all the available versions of Java for different operating systems .
The last two are for the Windows version .
And depending upon the Os architecture , you can download them .
So if you're using a Windows 10 , I presume that you are on a 64 bit Os , then you have to download the last one .
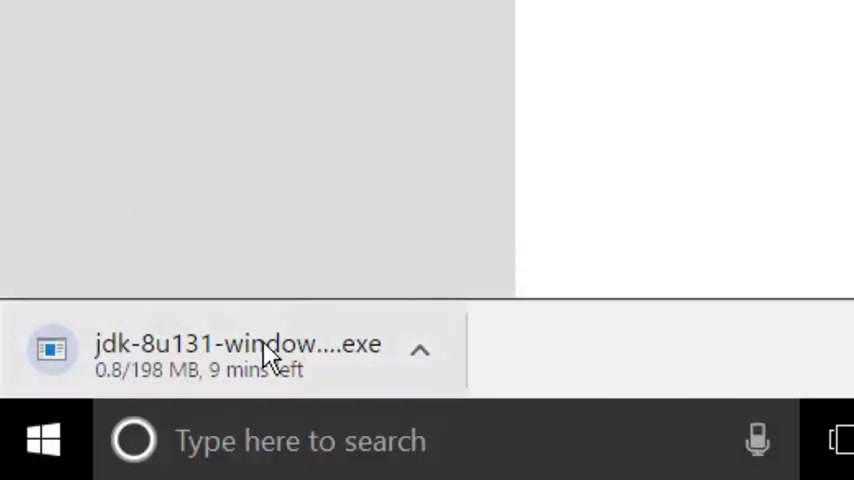
And if you are using a 32 bit Os , you can download the last second , last one .
So just click on the file name and the download will start automatically if you're not sure about it , then check the properties of my computer to confirm the bit size of your OS .
As you can see here , the download is already started for 64 bit OS .
It will take some time depending upon your internet speed .
It is a one NMB file .
So just wait for a minute and I will come back as soon as it is downloaded here .
The file is downloaded now , this is how it will look in the desktop .
Now , just double click on this icon and the instruction will start by itself just do next next and don't alter any settings .
The installation trajectory will be C program files , Java JDK by default .
And you don't need to change it .
By any way , the instruction will be very quick .
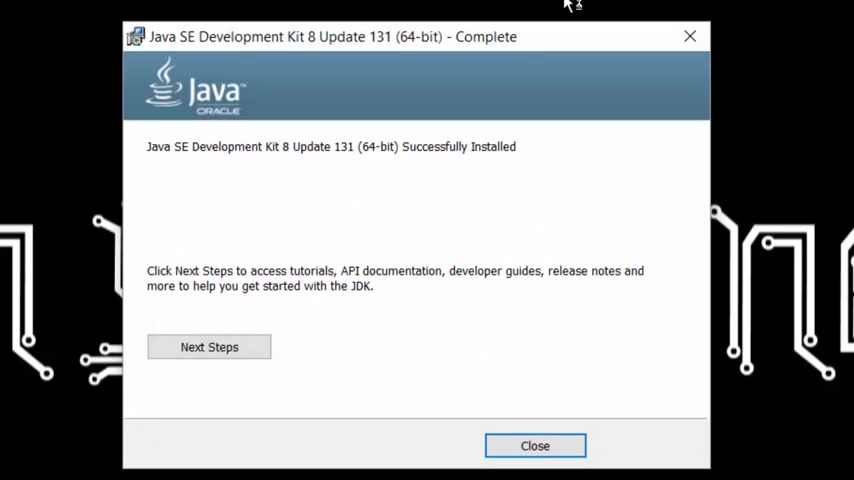
And whenever it asks for the GRD directory , click on ES and next , once the installation is completed , close the application to check whether the Java is installed correctly or not do the same procedure as we have done it previously .
Open command prompt and type in the command .
Java C previously , it was written that Java C is not recognized as any internal external comments .
But now you can see all these options that is coming in the command prompt to window .
So if you can see this in the window , then the Java is installed success and you can go further .
The next step is to add the environment variables to do this , open my PC and go to properties .
Then you can see the advanced system settings option in the upper left corner of the window , go to invert variables and then find path in the system variable sub window .
Click on edit .
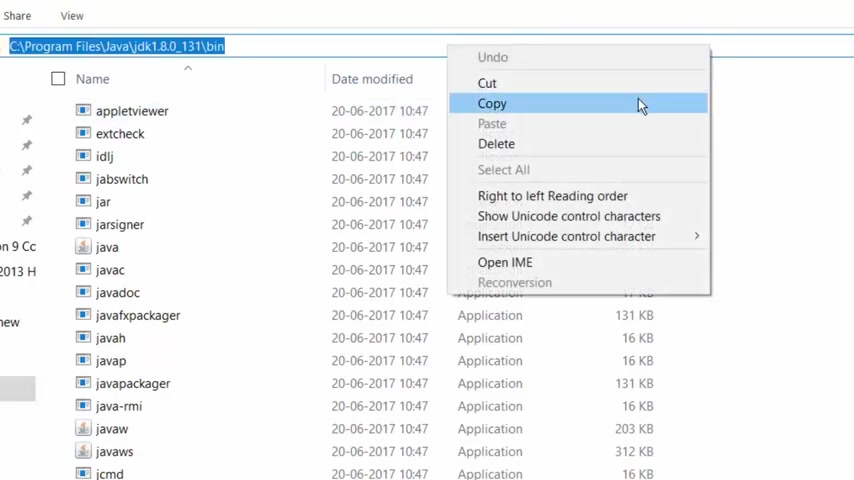
Now go to the Java folder in the program files in the C directory , go to bin directory in JDK , copy the full address of the bin directory and paste it in the new park to save for the GRD folder .
Go to GRD , go to bin and then copy the whole letters of the bin and paste it there in the bag .
So there will be two new parts added in the in environment .
Variable , click on .
OK .
OK .
And then close the properties window here , I will write a java program just to check if we have done it correctly or not .
So this is a print program that will print the following line .
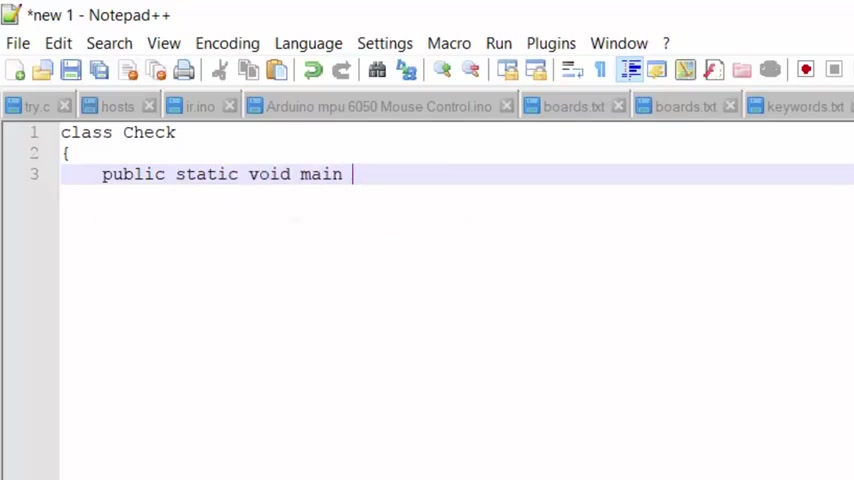
And I'm writing this code in notepad plus plus editor when done , save it at any place you want .
So I have , you will be saving it in my documents because I have created a folder for all the java programs previously .
So here I'll be saving it with the name of Check dot Java .
As check is the class name .
You have to remember the main class name and the file names would be the same in the Java program and they are case sensitive .
So be aware of that .
Otherwise they will be added in the coding compilation .
Next , open the director where you have saved it , press the shift key and right .
Click in the mouse .
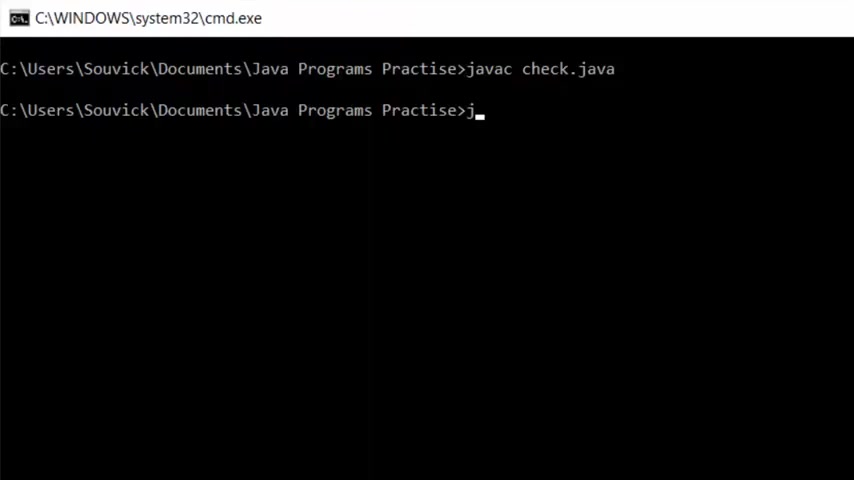
A new pop up will come with the option of open comment prompt here , click on it .
And first of all type in the comment , Java says space , the file name for me , it is Check dot Java and please enter and in this directory , you can see now that check dot class file is made and that is the byte code of this program .
And now we will execute this byte code by the following comment .
That is Java space check and presenter .
Now you can see the code run successfully .
And the sentence that we have written in the program is printed in the comment prompt here .
So that's you can execute your Jaha programs from command prompt .
Hope this video is helpful to you .
If yes , then please like this video and please consider subscribing to our channel .
It is completely free and it motivates us to produce more and more video .
So thank you for watching .
See you in your next video .
Till then .
Goodbye and take care .
Are you looking for a way to reach a wider audience and get more views on your videos?
Our innovative video to text transcribing service can help you do just that.
We provide accurate transcriptions of your videos along with visual content that will help you attract new viewers and keep them engaged. Plus, our data analytics and ad campaign tools can help you monetize your content and maximize your revenue.
Let's partner up and take your video content to the next level!
Contact us today to learn more.