https://www.youtube.com/watch?v=X2-v-NnZrVE
How To Start A Personal Blog _ Personal Blogging For Beginners
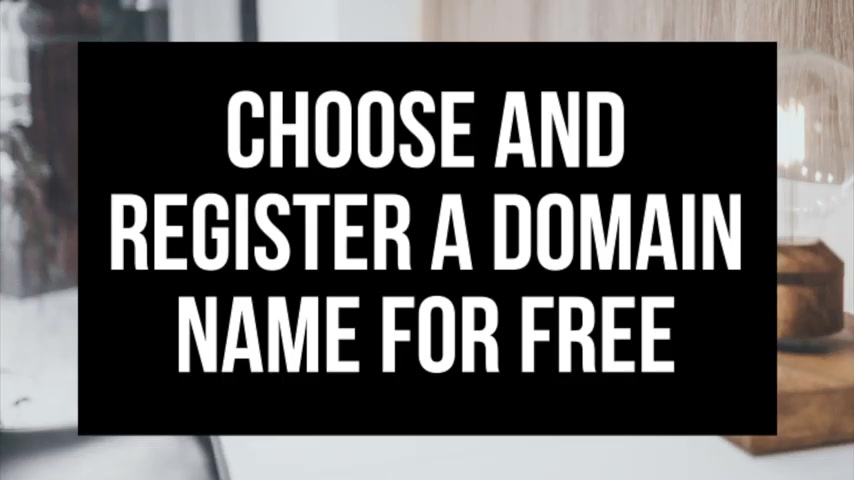
How to start a personal blog , personal blogging for beginners .
Hey guys , Brian with WPQ A blog .
And in this video , I'm gonna be showing you a complete personal blogging for beginners tutorial on how to start a personal blog , whether new B A technology have no experience of blog starting or even if you are a pro this personal blogging for beginner's tutorial video will be perfect for you .
The great thing about this tutorial is it is extremely easy to follow along with .
Even if you have no experience in starting and setting up a personal blog .
By following this tutorial video , you will have your blog set up in as little as 10 minutes .
At the end of this video , you will have your blog successfully started .
I'm gonna be providing you with a bunch of helpful resources that will help you in your blog starting journey towards the end of the video .
So stay tuned .
The first step I'm gonna cover is how to choose and register your own domain name for free to have a blog .
You have to have a domain name .
Step two , I'll be going over how to choose a hosting provider to have a blog , you have to have hosting .

Step three is getting your blog set up for free with the most popular blogging software today .
The blogging platform is wordpress .
If you want your blog to rank reach success et cetera .
Wordpress is the way to go .
If you don't have time to start your wordpress blog , right ?
This second , be sure to bookmark this video so you can come back to it later .
Let's get started .
The first thing you want to do is head on over to blue host via the link that I provided in the description , blue hosts will be getting a free domain name and up to 63% off web hosting .
Make sure you click the link in the description to get this great deal to have a blog .
You have to have a domain name for people to find your blog and web hosting that power your wordpress blog .
A little about blue host , blue host powers over 2 million websites worldwide and over 850,000 blogs around the world .
They're also recommended by wordpress themselves .
Since 2005 , they instantly install wordpress for you which makes starting a blog that much easier .
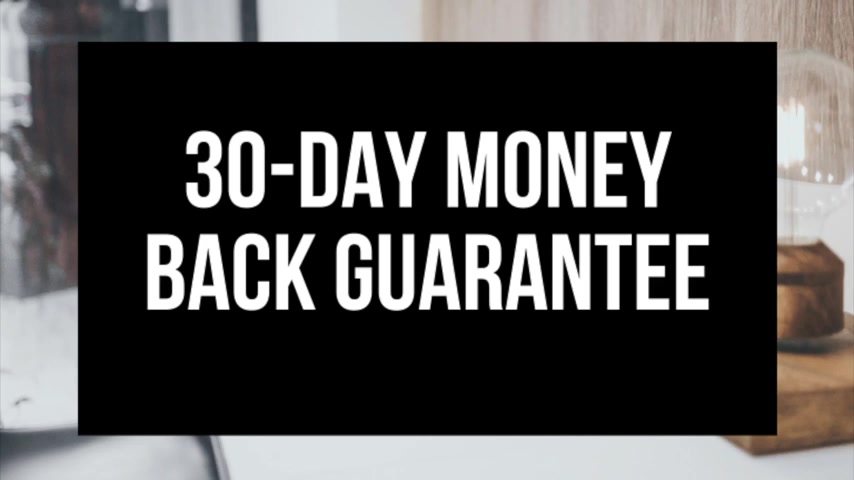
They provide 24 7 support via chat , email and phone and they have a 30 day money back guarantee .
If for any reason you are unhappy , you can cancel and get a refund .
No questions asked within the 1st 30 days .
I do wanna mention that the link is an affiliate link and I'll receive a commission which helps support this channel and helps us put out more wordpress tutorial videos .
Once you click the link , you'll be at the blue host home page .
You'll see the get started .
Now button on the page , click the button .
This is where you can select your hosting plan .
You'll see three different options .
You'll see a basic plan plus plan and a prime plan .
I recommend going with the basic plan and then you can always scale up whenever you'd like .
If you have more than one website , then you want to choose either the plus plan or prime plan .
I'm gonna choose the basic plan for this tutorial as this is most common .
Go ahead and hit the select button on whichever plan you would like to use .
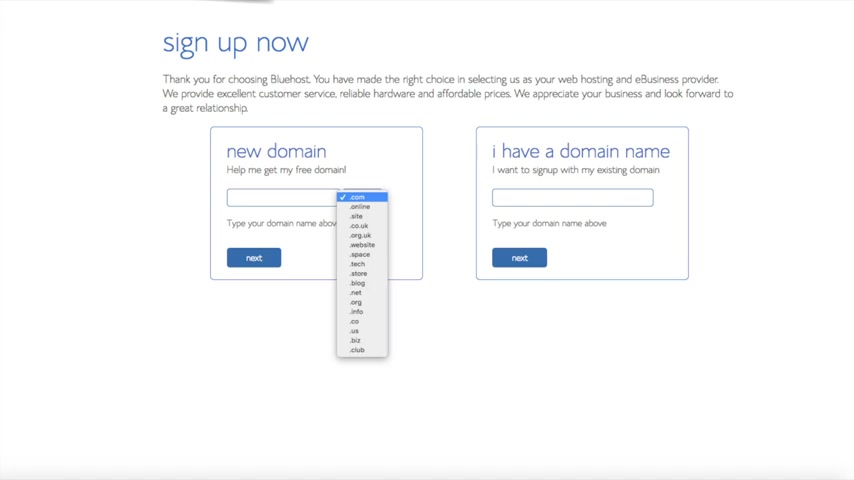
We are now brought to a domain page where we can choose a domain name that we want completely free or if you already have a domain name , you'd enter it in over on the right for the new domain .
You can select if you want it to be a dot com dot net dot org .
Etcetera dot com is the most popular domain extension .
So I'd recommend going with the dot com if you can , I'm gonna type in a domain here and click the next button .
You are now brought to a create your account page .
This is where you will input your information we have first name , last last name , the business name is optional .
Put your country address information in , put a phone number and lastly the best email for you as you'll get emailed a receipt of payment and a copy of your log in credentials , etcetera .
Below that , you will see package information .
You'll see account plan .
This is recons select the term for your hosting package .
You have 12 months , 24 months , 36 months and 60 months .
As you can see , you'll save money , the longer you purchase you're hosting for .

I'm gonna select the 12 months package set up fee is free .
Domain registration is free .
Let's encrypt SSL is free .
This SSL feature is a free SSL certificate which makes your site secure with the green bar and with the http S domain privacy is an add on that .
I highly recommend it will prevent telemarketers and marketers getting a hold of your personal contact information and bugging you with their services .
The main privacy will show blue host information for the site and not yours .
Site lock security .
Fine is security for your word press website and protects it from hackers .
I un select .
This is a really good free alternatives .
You'll see code guard , code guard creates daily backups and allows you to restore your site with a click of a button .
In case something happens , there are free alternatives that work just the same as co tools start .
You can keep unselected .
This add on will submit your site to search engines and provide a report on your site ranking and keyword rankings .

Submitting your site to search engines you can do for free .
This isn't necessary to have all these add ons are completely optional and up to you to get .
As you can see , you're saving a lot for this hosting package below that .
You will input your payment information .
I'm not gonna fill this out for protection of personal information .
Once your information is filled in , you want to select the I have read and agreed to blue host privacy policy in terms of service .
Now click the submit button .
You're now brought to a page where we choose a password for your blue host account .
Click to create your password button , input the password .
You would like click the I have read and agreed to blue host privacy policy and terms and conditions and click the next button .
You will now be directed to a congratulations page .
Click the blue loin button to log in to blue host .
Blue host is also going to at this time email your dashboard log in information to the email address you provided .
You will now see pick your theme .
Blue host has a bunch of awesome free wordpress themes that you can choose from .
You can select the theme .
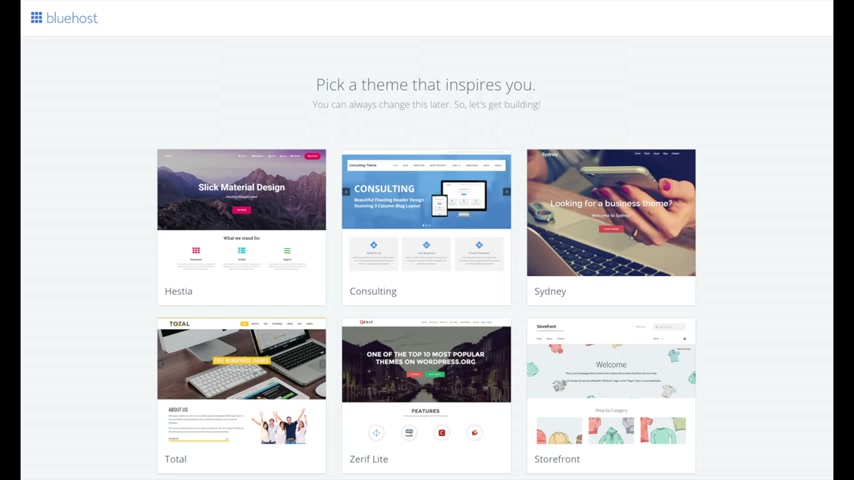
Now , if you want to or below the themes , you can click , skip this step if you choose the theme .
Now you can always change the theme you pick without any problem at a later date .
I'll be going over this in more detail later in the video .
Once you choose your free theme or click , skip this step , you'll be at the page here stating all done .
Click the button that says start building to start building your blog on wordpress .
Once you click that and log in , you'll be at the wordpress dashboard .
This is what the Wordpress dashboard looks like .
It'll ask you a few questions as you can see if you don't need help , just click that you don't need help option .
Once you do that , you will see this page , you will see blog posts where you can add new blog post .
You will see where you can add new pages to your blog .
If you want to change your navigation menus , you can do so easily .
And if you are going to sell products on your site , you can install woocommerce to do so on the far left , you will see tabs hover over them and get to learn them .
Post is where you can add new post pages is where you can add new pages .

The media tab is where your images will show that you upload to your blog comments is where you can view comments .
People leave on your blog plugins is where you can install plugins for your blog .
Almost any customization or feature that you would want more than likely there's a plug in already made for it .
Appearance is where you can change the look of your theme or change your theme to another one or a premium theme .
Select themes .
When you hover over appearance , it will showcase free wordpress themes that you can choose from .
If you select the most popular , it will show you the most popular free Wordpress themes hover over a theme and click install and then click , activate to make the theme your wordpress theme .
You should also see add new theme on this page .
This is where you can add a new theme if you got it from another site or it is a premium theme .
A great resource I have used for several years and recommend for professional wordpress themes that look like an award winning design agency .
Did your blog is Creative Market ?
This is the creative market Wordpress blog themes page .
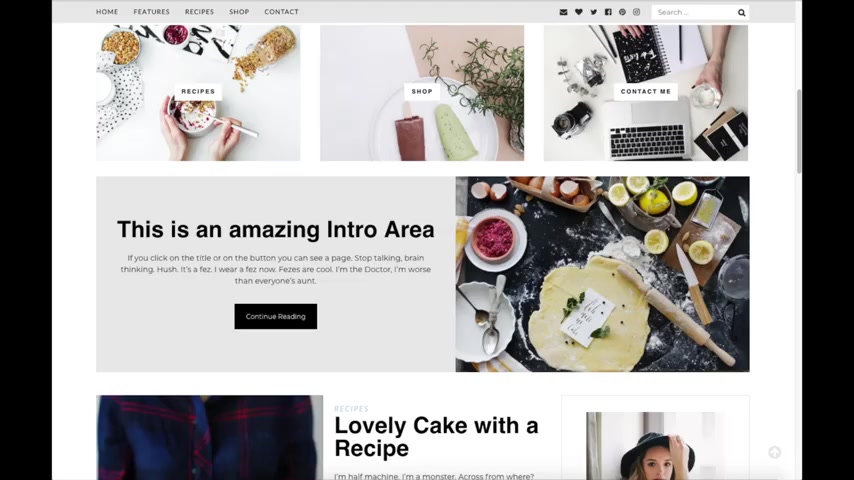
You can easily browse wordpress blogging , premium themes , click on them and get a live preview of themes .
As you can see here .
Here's a few examples of premium wordpress themes that are already premade for you to input your information or change .
However , you'd like , you'll see they look really good .
Click the link in the description below to check out creative market in the top left of your wordpress dashboard .
You will see .
Welcome here or your site title towards the top of the page .
Click this to view your site to log into your wordpress dashboard , you can do so via the blue host C panel or by typing in your domain name with a slash WP dash admin .
Here's an example , it'll bring up this page here , just input your log in credentials to be logged into wordpress .
Another great resource that is helpful and used by over 500,000 users is the drag and drop editor called element or page builder element or page builder .
Make starting in creating your wordpress blog easy .
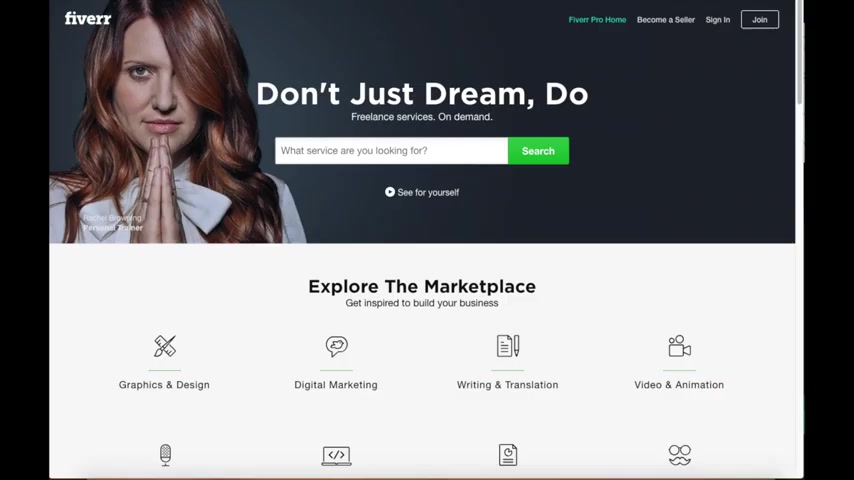
You can make edits by dragging and dropping search element or page builder on the plug ins page and install and activate it if you'd like to try it out .
Element has a free and paid version .
I provide a link in the description so you can check out and compare the features of the free and paid versions .
Another great resource to check out is fiver .
Fiver is a great place to get tasks done for just $5 .
It is helpful if you need a logo or something done .
I provide the link in the description below and that is my personal blogging for beginners tutorial video on how to start a personal blog .
If you have any questions , get in touch as I'm here to help you with anything you need .
All right guys .
Thanks for watching .
Give this video a thumbs up and subscribe to our channel for more wordpress video tutorials .
Leave us a comment .
We love hearing from you .
Are you looking for a way to reach a wider audience and get more views on your videos?
Our innovative video to text transcribing service can help you do just that.
We provide accurate transcriptions of your videos along with visual content that will help you attract new viewers and keep them engaged. Plus, our data analytics and ad campaign tools can help you monetize your content and maximize your revenue.
Let's partner up and take your video content to the next level!
Contact us today to learn more.