https://www.youtube.com/watch?v=PhhKiXtdEO0
How To Allocate More Ram To Minecraft (Guide) _ Add More Ram To Minecraft
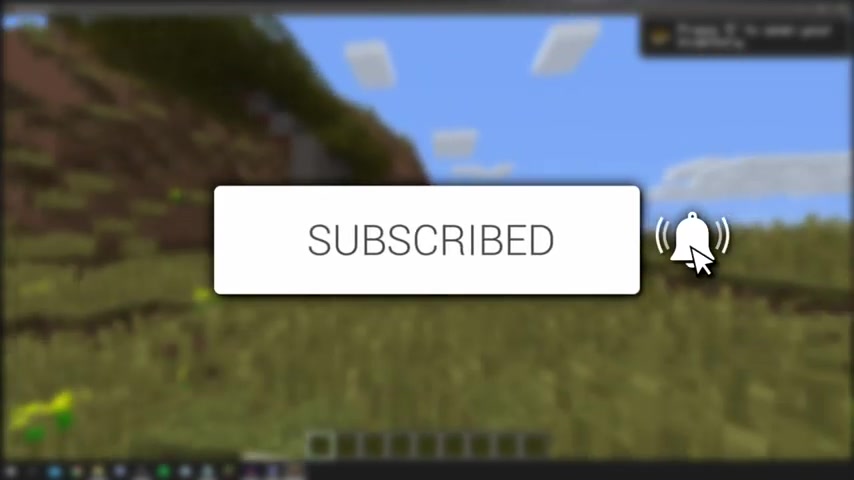
in this video , I'm showing you how to allocate more ram to Minecraft .
If you're new to the channel , please go down below and hit that subscribe button .
And once you have subscribed , please go and leave a like as well , I really do appreciate it .
So within this tutorial , I'm showing the full process of adding more ram to Minecraft , which can be really beneficial , and it can really speed it up .
So if further ado , let's go and jump straight into this tutorial .
So , as you can see , I'm not on my computer and let's go and get into this tutorial .
So the first thing you want to do is come down to your search bar and click on the magnifying glass , and all you want to search is system information .
Then , as you can see system information and click up here and then it's gonna bring up all this information here .
So I'm just gonna resize this so you can actually see it .
And as you can see , this is going to be different than every computer as well .
But the first thing you want to come down to is system type , as you can see here mine is a 64 bit computer that's going to be 32 64 and also 84 .
I think as well .
So find the system type and then go and look for the physical memory .
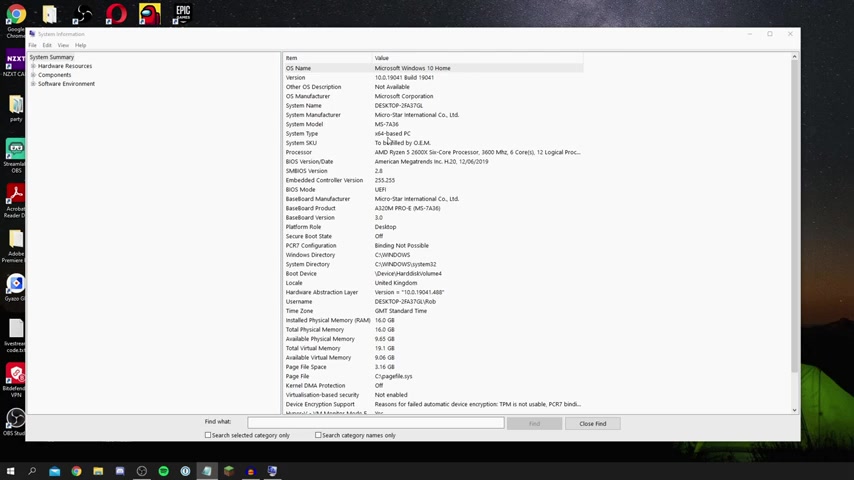
So as you can see , total physical memory three is 16 gigabytes .
Now , a quick rule .
You should never delegate more than half of your ram to Minecraft .
So in my case , I should only delegate a maximum of eight .
But also , you can't actually delegate more than four gigabytes to Minecraft if you have a 32 bit computer .
So that's a key thing to know .
However , let's go and get into this .
So now you've identified how much Ram you've got .
Like I said before , you should only add a maximum of half of your ram .
And now another key point as well is that the amount you're gonna need to add is gonna vary depending on each computer .
So now we know these specs .
Let's go and continue with this .
So all we want to do is come and close off your system information or even minimise it just in case we need it again .
And then you're gonna open up the Minecraft launcher .
I've got mine right here .
So I'm gonna click on it here .
It's gonna take a minute to open up , and then it's gonna load .
So as you can see , we've now got the Minecraft launcher up and we're gonna go and set this up .
So the first thing you want to do is click on Installation is just here , and then you want to go and find the latest release .

Then you want to go and click on the three dots just here and go and click edit , and then you want to come down and click on more options .
So then , as you can see , we've got all this information here .
So you want to come down to JVM arguments now ?
As you can see , it says dash XMX two G .
So this means I've only got two gigabytes delegated to Minecraft at the minute , so I'm gonna go and increase this to six .
but I could do a maximum of eight because I have 16 gigabytes of ram , so I'm gonna go and add eight , actually .
Anyways , now a quick note .
Basically , vanilla Minecraft isn't actually going to speed that much up just because you add eight it sort of caps at four gigabytes .
But you are gonna see differences if you're using loads of mods .
Um , but yeah , I'm just doing the tutor on vanilla Minecraft , but you don't see much differences be after you've added four gigs to that .
So anyways , yeah , that's the rough idea .
So you're now gonna and added the amount of you want and make you sure you follow the rules , which I already stated earlier in this video .
So once you've done that , you don't want to go and click on Save .
But a quick note is we've only going to change this to the latest release .

If I go and use my test version , this is gonna have the old settings , which is two gigabytes , Um , but on latest release , it's gonna go , And I have the edit I made , which was the eight gigabytes .
So now I'm gonna show you how you'll know you've actually added it .
So all you do is click on play and you want to go and select the latest release and go and click play .
Now it's gonna open up Minecraft .
As you can see , it's just preparing and let's go and get into this .
So to go and check how much Ram is currently being used by Minecraft , all you want to do is go and click on F three on your keyboard .
It's gonna be right at the top of your keyboard , so click on F three .
And as you can see at the top , you will now say out of 8000 megabytes , which of course is eight gigabytes , and it's gonna show you how much is currently being used .
So at the minute it's currently using about 20% of that , and it's sort of fluctuating .
So yeah , guys , that's literally create .
It's really , really easy to go and do this , and it can go and help with your Minecraft .
Like I said before , it's really helped if you've got loads of mods as well .
But yeah , if you found this video useful , please go down below and leave a like subscribe for more content , and I look forward to catch you in the next one .
Are you looking for a way to reach a wider audience and get more views on your videos?
Our innovative video to text transcribing service can help you do just that.
We provide accurate transcriptions of your videos along with visual content that will help you attract new viewers and keep them engaged. Plus, our data analytics and ad campaign tools can help you monetize your content and maximize your revenue.
Let's partner up and take your video content to the next level!
Contact us today to learn more.