https://www.youtube.com/watch?v=cPWNvSRDmB4
How To Make A Minecraft Server For Free (Guide) _ Create A Minecraft Server [2023]
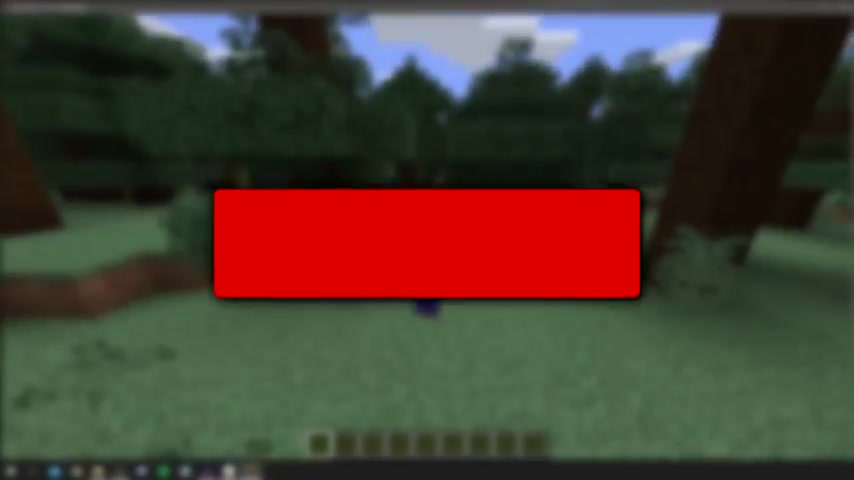
in this video , I'm showing you how to make a Minecraft server .
If you're new to the channel , please go down below and hit that subscribe button .
And once you have subscribed , please go and leave a like as well .
I really do appreciate it .
And it gets this video to more people .
So I'm showing you the full process of making a Minecraft server , um , and getting it all ready and getting your friends to join it .
So without any further ado , let's go and get into this .
Let's go and continue straight with this tutorial .
So the first thing you want to do is simply go and open up chrome and we need to go and get the Minecraft server programme .
So I want to do is simply search the Minecraft server just like so .
And then you want to come and make sure you come to the official Minecraft server download on Minecraft dot net .
Click there and then all you want to do is come down here .
It says download Minecraft server 1.16 0.5 .
However , yours is going to say a different version because you may be watching this in the future .
Um So it's going to say the latest version here and the server is going to be running on 1.16 0.5 .
So click there and it's going to go and stop the download .
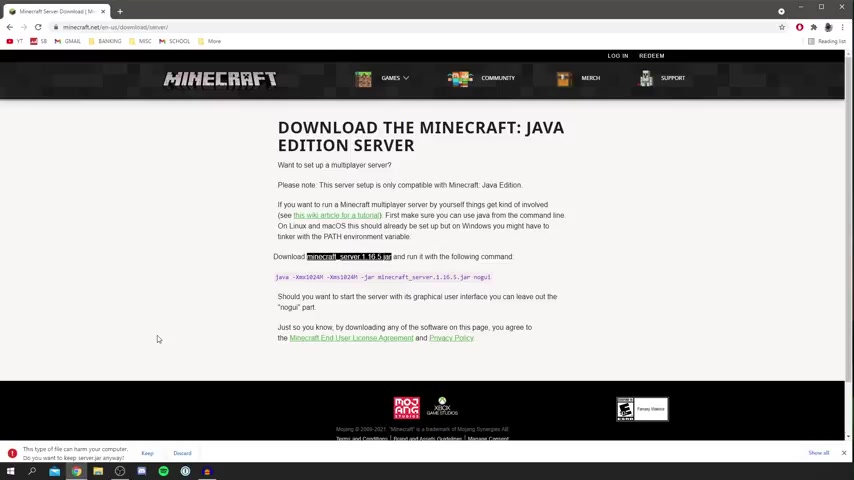
It's pretty small , as you can see , and this is a Java file .
So if you haven't got the option to open this , you need to make sure you've got a programme called Java , so simply Google Java and make sure you've got that installed .
Anyways .
As you can see here , we got this little message here .
Do not worry , it's completely safe .
It's literally made by Minecraft , So click keep , and now let's go and sort this out .
So we've got the download here , and what I recommend doing is simply go and come into your desktop , right click and go to New and go to Folder and simply name this folder server or something like that , as you can see you now , all that there , you want to drag the server dot jar into the folder , just like so and now that's gonna open up the server files , so we'll double click here .
And as you can see , we've got server dot jar So now what we want to do is simply double click on server dot jar and it's gonna go and run it .
So it'll take a minute as you can see my master circling and it's creating these files .
So you've simply got to wait for this to to do this basically , and then I'll show you the next steps .
So once you've got these three other new files , uh , so four files in total you then want to come to the EU L A .

Which is I think you pronounce that or something like that .
Click on it and then right click on it and you will go and click edit .
And then we've got this agreement here .
So as you can see , it says , by changing setting below to true , you are indicating your agreement to the E .
So I've gone and read through this , but make sure you have , And then once you have , you want to go and simply change this to true , just like so and then go and click on file and click Save .
Then once you've done that , come click off there and you will go and simply click on server dot jar again and it's going to go and add even more files .
So it's going to run it again and we'll just have to wait .
And then I've just had this pop up here .
As you can see , I've got the Micro Server programme and I had this pop up here , so I'm going to go and click on private networks and click allow access .
This is just my Windows defender doing its thing .
So click allow access and then we're going to be good to go .
So as you can see , it's now preparing the spawn area .
This will take a while depending on your computer speeds .
Um , so we'll just wait for this , um and yeah , As you can see , it's currently so 7% So it may take a while .
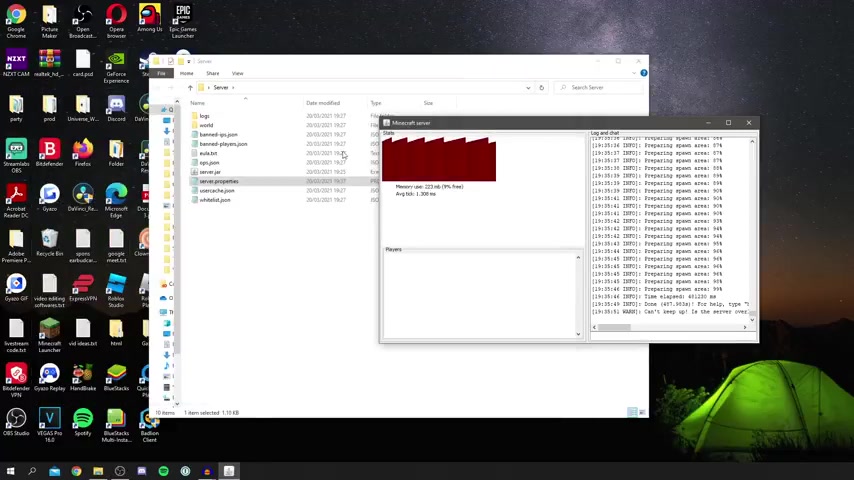
Um , but yeah , wait for this to load , and then I'll catch up with you once it's gone .
Unloaded ?
OK , guys .
So actually sped up quite a lot at the end , as you can see , but it's now running , so you're probably wondering , what's the next steps ?
OK , so I want to go over the basics .
So if we come back into the server folder we created here we've got a tonne of stuff all about the server .
So if you want to go into the property simply come on , server or properties , click on it , then right click and you can go and click edit and you want to come down to where it says open with and then you need to click more apps and go and click on note Pa click .
OK , and then here are all the game settings .
So as you can see , there are so much useful information here you can change form protection .
You can change the game mode .
You can change pretty much all the key things .
So , for example , we could change the name of the server .
So I'm just gonna name this to my name .
So choose tutorial just like so And then go and click file and save .
And by the way , guys as well while running the server , you need to keep this Minecraft server programme open , as is the programme running as this is the programme running the server .
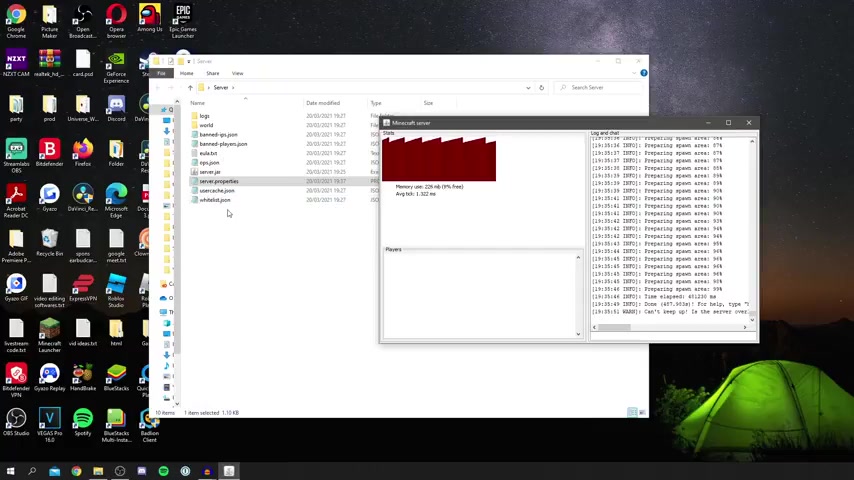
So just remember to keep it running .
Anyways , As you can see back in here , you can literally change all the other settings as well .
Um so make sure you can go and remember that .
So anyways , we can go and close this .
Now I've changed sort of the main things and a quick note .
Guys , some of the settings to be put in effect , you need to restart the server .
So , for example , you need to close it here by pressing a red X , uh , and then go and open it .
After you've saved it in the server or properties file , you'll then need to go and restart it .
So just remember that , and then you've got the white list as well .
So if you want to use white list and that's literally sort of the main things , uh , you can go and sort of test everything out .
What I do recommend doing as well is you can OP yourself to make you the admin of the server , and I'm gonna show you that in just a minute .
But let's go and launch Minecraft .
So I'm gonna double click on Minecraft and go and get into this .
So make sure you're running the Minecraft version you're playing on the server as well .
So , for example , this server is 1.16 0.5 so I'm going to run this game on 1.16 0.5 .
I'm gonna go and click play , and it's going to go and launch the game , and then we can go and join the server so we'll simply wait for this to load .

So it's now loaded and let's get into this .
So click on multiplayer and go and click on Add Server Now for the server address for yourself and people within your WiFi network .
So , like your Internet router , all you need to do is enter local host .
So this is only for people on your local server , and then it's going to go and add it here .
And as you can see Minecraft server , I'll double click there , and it's now connecting to the server and we're literally joining right now .
And here we are .
This is the server now , a quick note as well if we come off this and come back to our server .
As you can see , Tucker join the game , which is me , Um , and that's literally it .
So we now click back to game , and here we are .
We're in the game , and we can go and break blocks as you can see , and we can get the dirt and place it .
So you're probably wondering , how do I go and make myself like an admin ?
So come back to the Minecraft server and simply go and type OP and then go and type your user name .
So mine is Tucker .
So Tucker two rs and underscore and then go to press Enter .
As you can see it May Tucker , a server operator .
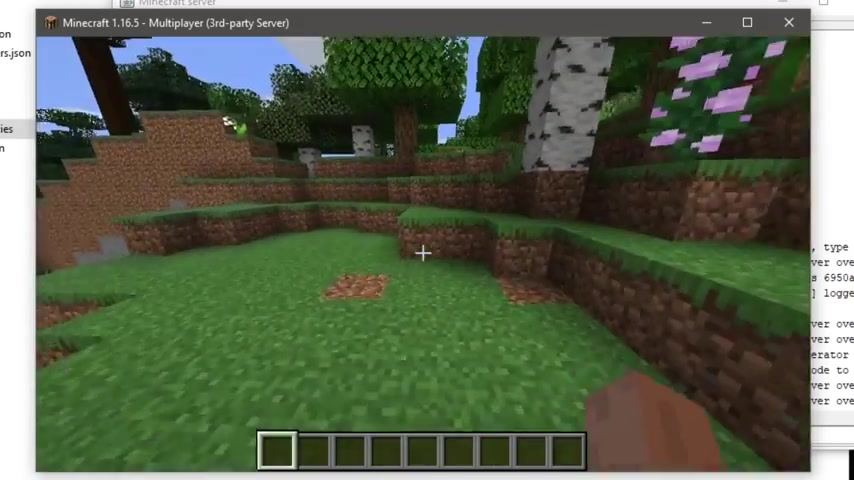
So then I can go and do commands such as making myself go creative , So slash game mode , uh , creative and boom .
I'm now creative And I can go and , you know , do anything in creative .
So that's literally it , guys .
And if you want other people to join , you need to give them your IP .
But just remember , giving your IP out can be risky as , of course , that can be used against you .
Basically , to make sure you know the person very well .
You're giving the IP to , and they're not going to be a threat to your IP and a quick note .
Guys , every time you want to go and close the server and then reopen it , simply close the server dot java programme .
We were just on .
And then you go and double click it again to go and relaunch it , and then it's gonna go and put the server back online .
But anyways , if you found this video useful , please go down below and leave a like and subscribe .
And this works great as well just for getting people in your local area network to join and I'll catch you in the next one Peace .
Are you looking for a way to reach a wider audience and get more views on your videos?
Our innovative video to text transcribing service can help you do just that.
We provide accurate transcriptions of your videos along with visual content that will help you attract new viewers and keep them engaged. Plus, our data analytics and ad campaign tools can help you monetize your content and maximize your revenue.
Let's partner up and take your video content to the next level!
Contact us today to learn more.